|
Size: 7670
Comment:
|
Size: 7708
Comment:
|
| Deletions are marked like this. | Additions are marked like this. |
| Line 121: | Line 121: |
| e2helixboxer.py --helix-coords=hcoords.txt --helix-images=bdb:helix_images -w 215 e2helixboxer.py -X hcoords.txt -x helix.hdf --helix-width=210 |
e2helixboxer.py --helix-coords=hcoords.txt --helix-images=micrograph2_helices.hdf -w 215 micrograph2.mrc e2helixboxer.py -X hcoords.txt -x helix.hdf --helix-width=210 micrograph.mrc |
e2helixboxer.py: Overview
e2helixboxer.py is used to select rectangular 2D projections of helices from a micrograph, and extract overlapping particles from the boxed helices. The boxing must be done in GUI mode, but extracting particles from boxed regions may be done from the GUI or from the command line.
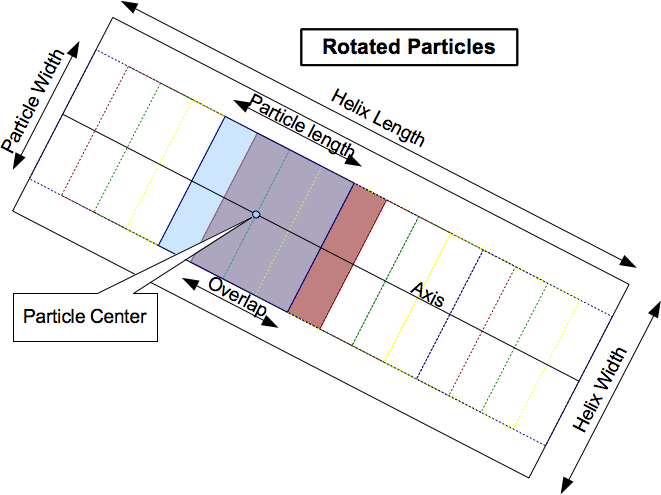
GUI mode
To start the program's graphic user interface, use the "--gui" option. You can follow this with a micrograph filename, a list of micrograph filenames, or nothing.
$ e2helixboxer.py --gui <micrograph1> <micrograph2> <...>
$ e2helixboxer.py --gui $ e2helixboxer.py --gui 101.mrc $ e2helixboxer.py --gui *.mrc micrograph.hdf *.img abc.dm3
The left window is the helix viewer, the middle is the micrograph viewer, and the right is the main window.
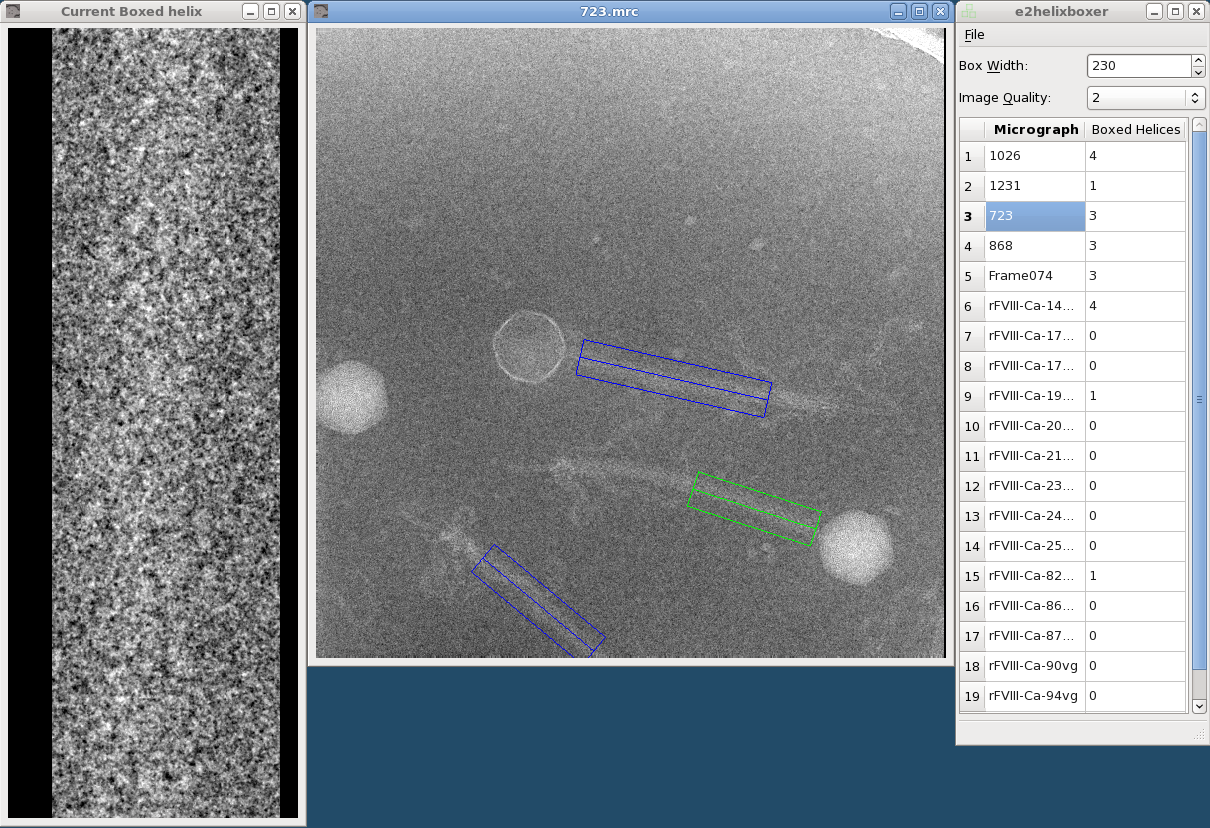
The main window shows a list of open micrographs and how many helices you have boxed in each one. (Actually, only one micrograph is loaded in memory at a time, but this allows for quick switching between particles.) Any micrographs you specified after the "--gui" option will be listed.
Box Editing |
|
Draw box |
Left click and drag |
Move box |
Left click near box center and drag |
Move one box endpoint |
Left click near box end and drag |
Delete box |
Hold shift and left click inside box |
After you have boxed the helices in a micrograph, you can go to "File->Save" to save the coordinates and image data of the helices and the particles you extract from them.
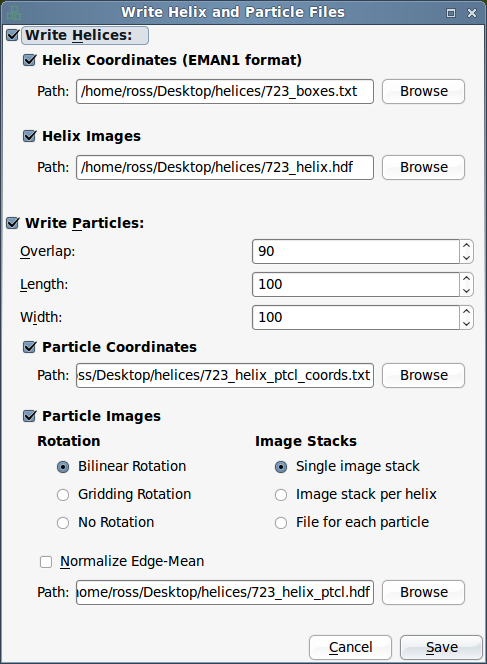
A. Write Helices checkbox:
- Helices are the rectangles that you boxed. You can save their
- 1. Coordinates to text file using the EMAN1 file format, but with a default *.txt file extension.
x1-w/2 y1-w/2 w w -1 x2-w/2 y2-w/2 w w -2 ...
- where (x1, y1) and (x2, y2) are the coordinates on the micrograph for the helical axis endpoints, and w is the width of the helix boxes.
- 2. Helix image data to image files
B. Write Particles checkbox:
- 1. Overlap: Distance in pixels that two adjacent particles overlap along the line connecting their centroids. Default: 90% of particle length
- 2. Length: Distance between the centroids of two adjacent particles. Default: same as helix width
- 3. Width: Width of particles in pixels. Default: same as helix width
- 4. Write particle coordinates: For each helix, save the coordinates for the midpoint of each particle in that helix.
- 5. Write Particle images: Save the image data for each particle in each helix. All the particles in a helix will go in a stack file if the file type supports stacks.
- a. Normalize edge-mean: Apply the "normalize.edgemean" processor to each particle before saving.
- b. Use unrotated particle: The particles will squares with horizontal and vertical sides. The length of a side of the square will be the maximum of the chosen particle width and particle height. The distance between the centroids of two adjacent particles will still equal the particle length, and the overlap will be measured along that line joining their midpoints.
Command-line mode
In command-line mode, you can only work with one micrograph at a time. Before using it, helices must be boxed in the GUI mode or imported from a formatted text file. In either case, the helix-box coordinates will be saved in the EMAN2 database.
Note: As in the EMAN2 convention, data is saved automatically in a database in the current working directory as you use the program. To access this data again, start programs in this same directory the next time.
e2helixboxer.py <options (not --gui)> <micrograph>
Importing Helix Coordinates
If you have coordinates for the helices that are not saved in the EMAN2 embedded database, perhaps because you did the boxing in another program, you must first import them to the embedded database before you can use e2helixboxer to generate particle sets.
--db-add-hcoords=DB_ADD_HCOORDS: Adds helix coordinates to the database from the specified file (in EMAN1 *.box format)
x1-w/2 y1-w/2 w w -1 x2-w/2 y2-w/2 w w -2 ...
--db-set-hcoords=DB_SET_HCOORDS: Replaces the helix coordinates in the database with the coordinates from the specified file (in EMAN1 *.box format)
-w HELIX_WIDTH, --helix-width=HELIX_WIDTH: Helix width in pixels. Overrides the width in coordinates file.
Examples:
e2helixboxer.py --db-add-hcoords=coordinates.txt --helix-width=210 micrograph_03.hdf e2helixboxer.py --db-set-hcoords=newcoordinates.txt -w 200
Exporting Helix Data
If you want to work with the helices in programs not included with EMAN2, you may want to save the helix coordinates or helix image data.
-X HELIX_COORDS, --helix-coords=HELIX_COORDS
- Save coordinates for helices to the file specified, which will have the EMAN1 *.box format:
- x1-w/2 y1-w/2 w w -1
- x2-w/2 y2-w/2 w w -2
-x HELIX_IMAGES, --helix-images=HELIX_IMAGES
- Save images of the helices. The file name specified will have helix numbers added to it.
-w HELIX_WIDTH, --helix-width=HELIX_WIDTH
- Helix width in pixels
Example:
e2helixboxer.py --helix-coords=hcoords.txt --helix-images=micrograph2_helices.hdf -w 215 micrograph2.mrc e2helixboxer.py -X hcoords.txt -x helix.hdf --helix-width=210 micrograph.mrc
Exporting Particle Data
Once helices have been boxed using the e2helixboxer.py GUI, or boxed with another program and the coordinates imported, the next step is to save particle data. This can be done with the "Save" dialog in the GUI or with command-line options. See the GUI documentation above for how particles are generated and what the parameters mean. Particle coordinates can be saved to a special text file, but usually, you will save particle image stacks, which will be used to create class averages.
Particle Output Files
-P PTCL_COORDS, --ptcl-coords=PTCL_COORDS
- Save coordinates of the centers of particles to the specified formatted text file
-p PTCL_IMAGES, --ptcl-images=PTCL_IMAGES
- Save images of the particles. The file name specified will have helix numbers (and particle numbers if the file type does not support image stacks) added to it.
Particle generation parameters
--ptcl-overlap=PTCL_OVERLAP
- Particle overlap in pixels
--ptcl-length=PTCL_LENGTH
- Particle length in pixels
--ptcl-width=PTCL_WIDTH
- Particle width in pixels
--ptcl-not-rotated
- Particles are oriented as on the micrograph. They are square with length max(ptcl_length, ptcl_width).
--ptcl-norm-edge-mean
- Apply the normalize.edgemean processor to each particle.
--gridding
- Use a gridding method for rotation operations on particles. Requires particles to be square.
Particle Saving Examples
Saving rotated particles
e2helixboxer.py --ptcl-images=micrograph32_particles.hdf --ptcl-length=100 --ptcl-overlap=90 e2helixboxer.py --p bdb:micrograph32_particles --ptcl-length=120 --ptcl-width=120 --ptcl-overlap=90 --gridding
Saving unrotated particles (to be rotated later with other software)
e2helixboxer.py --ptcl-image=micrograph32_particles.hdf --ptcl-width=100 --ptcl-overlap=90 --ptcl-not-rotated
